Använda enheten i direktanslutning
Du kan ansluta enheter (t.ex. smarttelefon eller surfplatta) till skrivaren med de två metoderna nedan.
- Trådlös anslutning (ansluta enheter via en trådlös router)
- Trådlös direktanslutning (ansluta enheter med direktanslutning)
Det här avsnittet beskriver direktanslutning som gör det möjligt att skriva ut eller skanna genom att ansluta enheterna direkt till skrivaren.
Följ anvisningarna nedan för att använda direktanslutning.
Det här avsnittet beskriver också hur du byter direktanslutning till kablat LAN.
 Viktigt!
Viktigt!
- Administratörslösenordet krävs för att ändra inställningar om det är aktiverat för att ändra inställningar med manöverpanelen.
- Du kan ansluta upp till fem enheter till skrivaren samtidigt.
-
Kontrollera användningsbegränsningar och ändra skrivaren till direktanslutning.
Förbereda för direktanslutning
Ändra inställningarna nedan för att förbereda för direktanslutning.
-
Skrivarens LAN-inställningar
-
Inställningar för att ansluta en enhet
Ändra skrivarens inställningar
-
Välj
 Konfig. (Setup) på HEM-skärmen.
Konfig. (Setup) på HEM-skärmen. -
Välj
 Enhetsinställningar (Device settings) och tryck på OK.
Enhetsinställningar (Device settings) och tryck på OK. -
Välj LAN-inställn. (LAN settings) och tryck på OK.
-
Välj Ändra LAN (Change LAN) och tryck på OK.
-
Välj Aktivera direktanslutning (Activate direct connect.) och tryck på OK.
-
Välj Ja (Yes) och tryck på OK.
Identifieraren (SSID) för direktanslutning visas.
Enheten känner av skrivaren med identifieraren (SSID).
 Obs!
Obs!-
Om du trycker på den högra Funktion (Function)-knappen, väljer Ja (Yes) och trycker på OK visas följande alternativ.
- Säkerhetsinställning
- Lösenord
- Skrivarens namn som visas på en enhet som är kompatibel med Wi-Fi Direct
Lösenordet krävs när en enhet ska anslutas till skrivaren. Beroende på vilken extern enhet du använder krävs ibland inget lösenord.
När du ansluter en Wi-Fi Direct-kompatibel enhet till skrivaren väljer du enhetsnamnet som visas på LCD-skärmen på din enhet.
-
Identifieraren (SSID) och säkerhetsinställningen anges automatiskt. Se nedan hur du uppdaterar dem.
-
-
Tryck på OK.
Direktanslutningen aktiveras och en enhet kan anslutas trådlöst till skrivaren.
Ändra inställningar för en enhet och ansluta den till skrivaren
-
Aktivera trådlös kommunikation på den externa enheten.
Aktivera ”Wi-Fi” på den externa enhetens inställningsmeny.
Mer information om hur du aktiverar trådlös kommunikation finns i instruktionshandboken till den externa enheten.
-
Välj "DIRECT-XXXX-MB2100series" ("X" motsvarar alfanumeriska tecken) från listan på enheten.
 Obs!
Obs!-
Om "DIRECT-XXXX-MB2100series" inte visas i listan är inte direktanslutning aktiverat.
Läs Ändra skrivarens inställningar för att aktivera direktanslutning.
-
-
Ange lösenordet.
Din enhet ansluts till skrivaren.
 Obs!
Obs!-
Kontrollera lösenordet för direktanslutningen.
Kontrollera på något av följande sätt.
-
Visa på LCD-skärmen.
-
Skriv ut nätverksinställningarna.
-
- Beroende på vilken extern enhet du använder kan du behöva ange lösenordet för att ansluta den externa enheten till skrivaren via trådlöst LAN. Mata in det lösenord som har angetts för skrivaren.
-
Om din Wi-Fi Direct-kompatibla enhet ställts in på att prioritera med Wi-Fi Direct och den ansluter till skrivaren visar skrivaren en bekräftelseskärm som frågar om du tillåter enheten att ansluta till printer.
Kontrollera att namnet på LCD-skärmen stämmer med din trådlösa kommunikationsenhet, välj Ja (Yes) och tryck sedan på OK.
-
Skriva ut/skanna med direktanslutning
Ansluta en enhet och skrivaren och börja skriva ut/skanna.
 Obs!
Obs!
- Mer information om att skriva ut eller skanna från en extern enhet via trådlös LAN finns i enhetens eller programmets användarhandbok.
-
Genom att installera Canon PRINT Inkjet/SELPHY kan du skriva ut eller skanna från en smarttelefon eller surfplatta. Hämta den från App Store och Google Play.
Ändra skrivarens inställningar för att använda trådlöst LAN
Följ anvisningarna nedan för att ändra inställningen på skrivaren för att använda trådlöst LAN.
-
Välj
 Konfig. (Setup) på HEM-skärmen.
Konfig. (Setup) på HEM-skärmen. -
Välj
 Enhetsinställningar (Device settings) och tryck på OK.
Enhetsinställningar (Device settings) och tryck på OK. -
Välj LAN-inställn. (LAN settings) och tryck på OK.
-
Välj Ändra LAN (Change LAN) och tryck på OK.
-
Välj Aktivera trådlöst LAN (Activate wireless LAN) och tryck på OK.
Om du inte använder skrivaren via trådlöst LAN så väljer du Inaktivera LAN (Disable LAN).
Ändra inställningarna för direktanslutning
Ändra inställningarna för direktanslutning genom att följa anvisningarna nedan.
-
Välj
 Konfig. (Setup) på HEM-skärmen.
Konfig. (Setup) på HEM-skärmen. -
Välj
 Enhetsinställningar (Device settings) och tryck på OK.
Enhetsinställningar (Device settings) och tryck på OK. -
Välj LAN-inställn. (LAN settings) och tryck på OK.
-
Välj Andra inställningar (Other settings) och tryck på OK.
-
Välj Direktanslutningsinställningar (Direct connection settings) och tryck på OK.
-
Välj ett inställningsalternativ och tryck på OK.
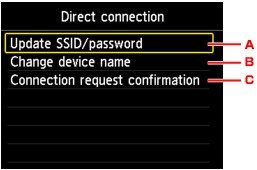
-
Så här uppdaterar du identifieraren (SSID) och lösenordet för direktanslutning
Om du väljer A och trycker på OK visas bekräftelseskärmen. För att uppdatera identifieraren (SSID) och lösenordet väljer du Ja (Yes) och trycker på OK.
För att kontrollera säkerhetsinställningarna och det uppdaterade lösenordet trycker du på den högra Funktion (Function)-knappen, väljer Ja (Yes) i nästa fönster som visas och trycker på OK.
-
Ändra namnet på skrivaren som visas på en extern enhet som är kompatibel med Wi-Fi Direct
Om du väljer B och trycker på OK visas skärmen för att ange enhetsnamn.
Följ anvisningarna nedan för att ändra namnet.
-
Tryck på OK.
-
Ange enhetsnamnet (upp till 32 tecken).
-
Tryck på den vänstra Funktion (Function)-knappen för att avsluta inmatningen av enhetens namn.
-
-
Så här ändrar du inställningen för bekräftelseskärmen när en extern enhet som är kompatibel med Wi-Fi Direct ansluts till skrivaren
Om du väljer C och trycker på OK visas bekräftelseskärmen. Om du vill att skrivaren ska visa fönstret som meddelar att en Wi-Fi Direct-enhet ansluter till skrivaren väljer du Ja (Yes) och trycker på OK.
 Viktigt!
Viktigt!- För att förhindra obehörig åtkomst rekommenderar vi att du inte ändrar standardinställningen.
När du är klar med inställningarna återgår skrivaren till skärmen Direktanslutningsinställningar (Direct connection settings).
-
-
Tryck på HEM (HOME).
HEM-skärmen visas.
 Obs!
Obs!
- Om du ändrar direktanslutningsinställningarna för skrivaren ändras även inställningarna för enhetens trådlösa router.

